切换屏幕快捷键(windows切换屏幕快捷键)
本文节选自少数派编辑部出品的《Power+,你的生产力补给包》栏目。Power+ 聚焦于效率工具和生产力技巧的挖掘,辅以对 App、数字生活方式的探讨,以每周 4 次、总计超过 200+ 期的频率更新,为你提供源源不断的生产力补给包,帮你解决具体的、直接关系到每天生活工作的痛点。
⚡️ 点此了解 Power+ 每周更新目录
Command-Tab 的问题
⌘Command-Tab 几乎是每一个使用电脑的人都会接触到的快捷键组合,使用频率通常很高,主要用于切换应用。系统本身提供的 Command-Tab 功能很基础,但实际上存在不少问题,比如它会默认显示所有正在运行的 App,不管是前台运行还是后台运行的,这就会让整个列表非常冗长。
冗长的列表
后台运行的 App 分为没有窗口、最小化窗口(Commnad-M)、隐藏(Command-H)三类,但不论是哪一种,都无法通过 Command-Tab 来激活窗口。1我们实际高频使用的只有 Command-Tab 列表前面的一部分,后半部分大多数时间都是在干扰视线,没有太大用途。
除了这两个小问题,Command-Tab 其实还有很多可以优化和提升的空间,比如切换到列表中间部分的 App 并不方便,再比如没有窗口预览。
应用切换和窗口切换
市面上有不少 Command-Tab 增强工具,它们实现的效果各有不同,但我认为一款合格的 Command-Tab 增强工具应该至少满足:能隐藏掉没有窗口的 App,不在 Command-Tab 列表里显示。
用 Witch 隐藏后台 App 之后的效果,实际上只有 3 个 App 在前台

满足这个条件的工具很多,比如 HyperSwitch、Witch、Contexts、Command-Tab Plus 等。但如果想要做得更好,除了在应用切换上下功夫,还应该在窗口切换上下功夫。
窗口切换是什么概念?举个例子,我用 Numbers 打开了两个表格,参考用的表格放在屏幕左半边,正在修改的表格放在屏幕右半边。这时我再打开一份 PDF 文档查资料,并把它放在屏幕的左半边作为参考。然后我按下 ⌘Command-Tab 想切换回正在修改的表格,会发现两个 Numbers 表格都同时被激活了,PDF 被覆盖在了参考表格下面,这种体验并不好。
工作内容越依赖电脑的人,需要同时处理的文档和窗口往往越多,桌面上排着 5、6 个窗口是常有的事。优秀的 Command-Tab 增强工具除了要能处理简单的需求,也要能处理重度的需求。
所以要做好窗口切换,就需要能精准切换窗口,不激活无关窗口。具体体现在功能上就是 Command-Tab 列表里能显示同一个 App 的多个窗口,并且能快速辨认出每个窗口的区别。
前面提到的四款工具 HyperSwitch、Witch、Contexts、Command-Tab Plus 同样都能实现这个需求,但区别是实现方式不太一样。前两者还是以我们熟悉的图形界面为主,能直接看到窗口的预览;后两者则让文本占据了 UI 的主导地位,这对于大部分用户来说跨度太大,也没有图形界面直观。因此本文对比主要集中在 HyperSwitch 和 Witch 上。
四款工具的窗口切换界面对比 HyperSwitch 和 Witch 对比
HyperSwitch 是一款免费的工具,基本功能齐全,设置选项也比较简单易懂。
HyperSwitch 的设置选项
Witch 则是收费应用,需要 14 美元。功能比 HyperSwitch 丰富,但设置偏复杂,容易一上来就蒙圈。
Witch 的设置选项 HyperSwitch 的优势
除了免费这个优势,HyperSwitch 有最直观的窗口切换界面:大图标 + 大窗口。不像 Witch 那样是「小图标 + 中窗口」。我们使用 ⌘Command-Tab 进行切换时,首先是切换 App,其次才是切换窗口。把 App 图标缩小显示了,反而舍本逐末。
HyperSwitch 和 Witch 效果对比 Witch 的优势
Witch 相比 HyperSwitch,可自定义选项要更多,你可以调整窗口的颜色、边框、字体等等,还能设置数字快捷键,跳转列表中间的 App 会更便捷。
Witch 可以按数字切换应用
此外 Witch 还有黑名单功能,你可能不希望在某些 App 里使用 Witch,比如在使用虚拟机的时候,那么可以把它禁止掉。或者你不希望某些应用出现在 Witch 列表里,比如 LaunchBar 这种浮动的窗口,其实并不需要依靠 ⌘Command-Tab 来启动,因此可以把 LaunchBar 加到过滤列表。
黑名单和过滤
丰富自定义选项还带来另一个好处,除了自定义 ⌘Command-Tab,还能自定义 ⌘Command-`(Tab 上面那个按键)。对于 Mac 重度用户来说,除了 ⌘Command-Tab,其实 ⌘Command-` 也是很常用的一组快捷键,它可以用来切换当前应用的多个窗口。但系统自带的仍然比较基础,没有切换动画,只能按照固定顺序切换。比如我用预览 App 打开了 A、B、C、D 四份 PDF,你只能按照 A → B → C → D 的顺序切换,不能直接从 A 切换到 C。
HyperSwitch 的窗口预览同样对 ⌘Command-` 有效,但 Witch 做得更好,它能让 ⌘Command-` 以列表的形式显示。因为对于同一个应用来说,图标的显示效果已不再重要,往往名字更能凸显每一个窗口的特征,Witch 能对 ⌘Command-Tab 和 ⌘Command-` 两组快捷键分别进行设定会更加灵活。
同应用多窗口切换对比 各自的缺点
HyperSwitch 的缺点是很久没有更新过了,应用还一直处于 Beta 版本,我猜测开发者可能已经停止维护很久了,你从它那丑陋的图标也能看出来岁月的痕迹。但好在 HyperSwitch 运行正常,日常使用也没有什么大 Bug,因此倒不是什么大问题。

HyperSwitch 古老的图标和官网
Witch 的缺点其实比较致命:响应速度慢。我刚开始以为这是 Witch 的设置选项导致的,在「Advanced」里有一项叫「Show list on main display」的选项,除了 0s 外,最小可以设置为 0.1s,没有中间值可选。但是我发现,就算我把 HyperSwitch 同样设置为 0.1s(默认是 0.08s),也能明显感受到 Witch 在切换时候的迟钝,通俗点说就是不跟手,这个问题很影响使用体验。
Witch 的反应时间设置 总结
在 Witch 解决它的卡顿问题之前,我认为目前最好的 Command-Tab 增强工具是 HyperSwitch。工具本身免费,精准解决应用切换和窗口切换的问题,并且显示效果出众。虽然长久不更新,但日常使用无大碍,我只希望下一次 macOS 系统更新不会搞坏它。
欢迎订阅 Power+ 栏目,帮你善用数字工具,让工作高效起来。
相关文章
-
网赚高级赚钱(能赚钱的网站)详细阅读

未来的2018年最靠谱的网络赚钱方法及项目! 作为想从事网络行业赚钱的菜鸟来说,那些打字、注册发帖、打码、挂机、时时彩、问卷调查等网络赚钱的方法早已经...
2022-09-08 27260
-
一个营的编制是多少人(国民党一个营的编制是多少人)详细阅读

微视再遭达人讨债!如果说“头腾大战”还只是两个互联网公司的流量争夺,这次微视拖欠达人补贴额的行为,无疑是雪上加霜,让腾讯进军短视频之路愈发艰难。关注公...
2022-09-08 20614
-
销售问题公式(商品销售问题公式)详细阅读

很多做销售的朋友,为了提高自身的销售能力,经常会去参加一些演讲培训,学习演讲能力,训练自己的执行力,树立强大销售自信心的方法等等。但是没有人会告诉我们...
2022-09-08 18746
-
延安在哪(延安在哪做核酸检测)详细阅读

陕北地名与陕北古代军事陕北自秦汉以来就是边关重地,军事要冲,也是农业定居民族与游牧民族互相争夺的要地。历代统治者为了经略这块地区,曾付出了很多代价,耗...
2022-09-08 18372
-
谷粉学术搜索(谷粉学术论坛)详细阅读
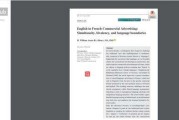
1.冬季咳嗽咳嗽多发生在秋末冬初,遇到冷空气咳不停。没有痰,只是干咳。用黄蒿拌上鸡蛋,搅匀。用香油来煎鸡蛋。然后趁热吃掉,睡觉,发汗。第二天就好了。注...
2022-09-08 1480
-
春节兼职(春节兼职有没有三薪)详细阅读

新春说当你发现手机微商买东西需要压货和风险,其他的手机上兼职又不靠谱或者说很不靠谱的时候,来吧,终于等到啦!新春切入正题@你新春微享汇项目介绍:简单一...
2022-09-08 1451
-
魅族应用市场(魅族应用市场禁止下载)详细阅读
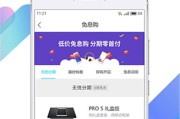
自2016年茶到店上线以来,获得2000多家终端茶店使用,经过一年多的摸索与总结,茶到店APP Beta2.0版本于2017年4月26日18点进行重要...
2022-09-08 1718
-
抖音语录(抖音语录怎么制作)详细阅读

1.我们总是 想要珍惜却浑身脾气 。2.记住一句话:不要跟眼界不一样的人争辩。3.真的不用时刻替别人着想,不是每个人都能把你的善良放在心上。...
2022-09-08 1354
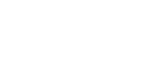
发表评论