海康威视默认密码(海康威视默认密码需要营业执照)
监控机的了,现在我用【海康录像机】跟大家做个演示。其它录像机的基本相同,这是菜单不同罢了,设置完全一样,所以大家举一反三就好,这个演示我使用的是【花生壳】作为域名来演示的,大家不会的仔细看,一步看错就不一样了。
拆开录像机,装进硬盘,这个就不上图了
开始:
1、开机向导设置
通电,插上显示器,我这里用的是VGA口的模式(这个录像机有三种插口:VGA、AVHDMI,海康的录像机接不通模式的时候,鼠标是不能操作的,就需要点击两下鼠标的滑轮键就可以切换鼠标了,反正用海康遇到插上鼠标不能动时就连续快速点击两次鼠标滑轮就是了)
出现了向导窗口
把红圈里的√去掉,不然每次开机都会出现这个窗口,但第一次我们还是需要设置的。
这款机子在没装上硬盘的时候,开机会嘀嘀嘀的叫,这是报警声,提示无硬盘。 下一步
在第1个红圈里输入原始密码 12345
如果不修改原始密码的就不要勾选弟2个红圈,下一步
这个就不用说了,自己看时间日期对不对,不对就自己调整好然后直接下一步
把红圈里的自动获取后面的√去掉,如果录像机链接的路由的IP是192.168.1.1的不用修改其他数据,如果是192.168.0.1的就要把地址和网关两项改为192.168.0.64和192.168.0.1,这样看明白了吗,就是要跟路由的IP是一致的,下一步
硬盘第一次装上去,肯定要格式化才能生效,但是我演示的时候没加硬盘的,所以上面是空的,大家装上硬盘的时候在上面那长的红圈里会出现硬盘是多少G之类的,我们勾选硬盘前面的√,然后点击下面短的红圈里面的格式化,等格式完成后,我们下一步
把红圈1 的【开启录像】前面打上√
选择红圈2 的 【定时录像】
选择红圈3的 【复制】出现下图
勾选红圈里的模拟通道然后点击 确定 再点击一次 确定
完成向导的设置。
2、远程设置
鼠标在任意空白处点击右键→选择红圈中的【主菜单】
在主菜单里,选择红圈中的【系统配置】
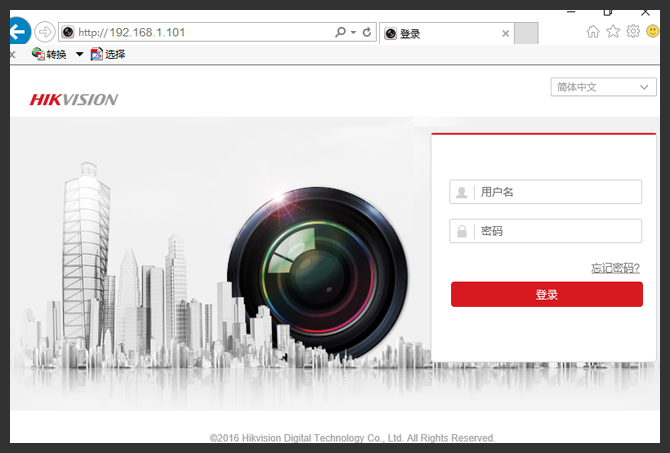
点击【网络配置】注意:我们默认的IP是:192.168.1.64,记住了等下路由里设置才不会搞错,录像机的IP是多少等下在路由里设置就是多少了哈
选择【网络配置】→【更多配置】→【HTTP端口】那里把80改为81
点击下面的应用
再点击红圈1的【UPNP】
在红圈2那里把自动选择为手动
在红圈3那里双击点击编辑,就是那支笔跟纸的图标 把80也改为81
再点击应用 然后点击红圈里的刷新 就会出现生效的字样了,没插网线,和网络不通就刷新也没反应的哦。录像机远程设置完毕
3、路由设置与域名申请
路由是TP的,怎么进路由这个就不用说了
进入路由后点击网络参数里面的WAN口设置就是红圈1
选择红圈2的自动链接,这样以后断开路由,花生壳就会自动链接上去,不选择自动的话,断电再通电远程是上不了的,要注意了,这个必选,点击保存
点击红圈1的转发规则
选择红圈2的DMZ主机
在红圈3里面选择【启用】然后在DMZ主机地址:填上录像机的IP,教程的录像机的IP地址是:192.168.1.64,就填上去,然后点击保存
点击红圈1的UPNP设置,在UPNP里选择【开启】
刷新一下红圈2的按钮,看会不会出现以上数据,会的话,就证明路由已经跟录像机链接上了

选择红圈1的【动态DNS】
再点击红圈2的 花生壳后面的 注册,将弹出花生壳的主页
点击红圈里的注册
选择个人注册
怎么填,我相信这个就不用我教了吧,填完以后,点击 马上注册
会出现一个输入身份证和身份证号码的窗口,这个我不上图了
【不知道什么时候要身份证的,我以前都不用身份证的呀,至于怎么获取身份证这个你们懂的,随便填入一个真名和真身份证后就可以获取一个免费的域名了】
不是我教坏你们,不会获取身份证的,自己去【某度一下】输入身份证三个字看会出现什么,这样说,你还不懂,我没法说太明白,因为我很守法,不会教任何人去干任何坏事的,请谅解是【某度一下】能看懂吗???
当提示注册成功后,我们就可以关闭花生壳的网页了
返回路由的页面
还是选择红圈1的动态DNS
在红圈2上面填上刚才注册的用户名和密码,点击保存,后点击登录
就会出现红圈2里所显示的数据了,这样证明,我们域名登录成功了,在红圈2里能看到一个域名,这个域名要拿笔记起来哦。
我们打开IE在地址栏输入 http://花生壳域名:81 (花生壳域名在路由成功登录后能看见,在上图红圈2里显示,由于域名是我自己用的,不变透露)回 车就能看到我们的远程监控了
海康的网页远程就能上图所示了,成功登录远程后,会出现以上登陆框
在红圈里输入我们的默认用户名和密码 用户名admin 密码12345
点击登录
第一次登录成功后会提示安装插件,这时要安装插件后才能正常播放,由于我之前安装好了就能直接打开了,没安装插件的,自己按网页提示安装。
安装完插件后,如果是4路的监控机,右边就是4个黑格子
我们点击第一个格子就点击红圈的001前面的那个图标
点击第二个格子就点击红圈里的02前面的那个图标
反正你装了几支监控就选择几个格子,就能预览了
由于我是在做监控教程就没连接监控了
在这里远程设置就完毕了。
手机查看远程监控
安卓手机:
在手机里下载远程软件 IVMS-4500 可以在安卓市场/百度应用/等软件里下载即可获取
苹果手机:
没越狱的,在App Store 里面下载IVMS-4500 ,需要苹果的ID账号,有苹果的人就会使用,我就不上图了
越狱好的手机,直接在PP助手里面搜索IVMS-4500 下载即可
教程就以苹果4的软件来讲解吧,以为我用的是苹果4所以教程只能讲解苹果的软件了,安卓的手机软件也差不多
红圈里的图标就是安装好的IVMS-4500 软件图标了,我们打开它
出现等待画面,我们等下
打开软件后我们点击左上角的红圈1那个三横
再选择红圈2的设备管理
选择红圈里的 +
红色部分是我客户的域名,挡住是为了别人的隐私啦
别名:随便输入一个名字即可
点击红圈里的选项
选择红圈里所示的第二项哦
在红圈1里输入我们申请的域名格式跟网页不同
格式比如 tkdn555555.vicp.cc 前面不用加上http://后面也不用:81
监控机没修改默认账户和密码就其它默认即可
点击红圈2 的保存图标,会出现下图
点击保存后,会出现红圈所示的开始预览 链接不成功就不会出现哦
来自:
相关文章
-
微商客户资源(微商货源网精准客源)详细阅读

微商找客源是对微商来说非常重要的一件事,很多做微商的就是苦苦支撑着因为没有客源,微商如何找客源一直是一个不衰的话题,下面我们就来讨论下这个话题。一:定...
2022-09-08 24383
-
什么是AR(什么是ar导航)详细阅读

增强现实的AR互动营销增强现实的AR互动营销一款叫做《口袋妖怪GO》的手游在欧美火了,在还未上线的中国,#PokemanGo#这一话题的微博阅读量已经...
2022-09-08 23007
-
弯弯的月亮像小船(弯弯的月亮像小船,小小的船儿两头尖)详细阅读

点击上方蓝字关注我们你拍一,我拍一,一个小孩坐飞机。你拍二,我拍二,两个小孩丢手绢。你拍三,我拍三,三个小孩来搬砖。你拍四,我拍四,四个小孩写大字。你...
2022-09-08 17649
-
流苏是什么(流苏是什么样子的图片)详细阅读

导语 听说流苏和秋天更配哦!流苏这个元素也不是今时今日才流行起来的,能经久不衰是因为它真的美呆了~踏进9月,秋高气爽,随风摇曳的流苏真心是风情万种!宝...
2022-09-08 1440
-
淘口令是什么意思(什么叫做淘口令)详细阅读
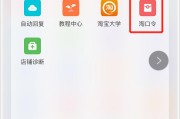
现在开淘宝的越来越多了。但是做得好的好的始终还是那么多,好多人因为刚开始很迷茫,不知道怎么做,或者做到一半发现没有效果,无奈之下只好放弃了,我作为一个...
2022-09-08 1271
-
发家致富网(发财致富网)详细阅读

前言:面相五行人格与性格职业密切相关,有什么用的性格就有什么样的命运,性格决定命运。有些人需要白手起家获得财富,有些人则有可能会发横财,你会通过什么方...
2022-09-08 1262
-
兼职在家工作(在家工作的兼职)详细阅读

力哥说理财,简单又好玩。跟着力哥走,理财不用愁!本文3100字,阅读约6分钟我要介绍的赚钱工作就是兼职写稿赚稿费。主业靠写作发大财是件非常困难的事,只...
2022-09-08 1259
-
系统流程图(系统流程图是描述)详细阅读
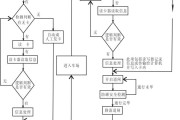
数据流程图(简称DFD)是一种能全面地描述信息系统逻辑模型的主要工具。简言之,就是以图形的方式来描述数据在系统流程中流动和处理的移动变换过程,反映数据...
2022-09-08 1422
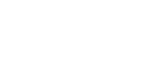
发表评论